如何在硬盘中安装Ubuntu系统(图文教程)
这几天实在是闲得没事干,想找点事做,对于已经被微软俘虏的我,从来没有长时间试用过其他的操作系统。想用个苹果?还没下决心要买,不过也是最近几天的事了。Linux呢,从当初在黑鹰基地的时候就已经被它的大名震撼住了,因为懒的原因,也没有下载安装。其实Linux在我心中一直是一个强大的操作系统,开源,可配置性强,但这些恰恰是限制住了大众的主要原因,为什么WINDOWS这么大众化?因为它简单实用,为什么VISTA不招人喜欢?因为它没有XP好用,其实道理就是这么简单。今天我就亲身体验一下Ubuntu这个最近才流行起来的Linux系统。
Ubuntu的官方主页:http://www.ubuntu.com/
Ubuntu的中文站:http://www.ubuntu.org.cn
安装方法其实挺多了,这里简单介绍一下
1、用VMware虚拟机安装Ubuntu
虚拟机不是真正的系统,它有可能和真正的系统有些区别,比如网卡是虚拟的,分区是虚拟的。所以可能会碰到这样或那样的问题。
2、用Wubi来安装Ubuntu
Wubi是一个专门针对Windows用户的Ubuntu安装工具,你需要做的只是点击几下鼠标而已.不需要改变分区设置,不需要启动文件,不需要Live CD.Wubi让你如同Windows操作系统里的其他软件一样安装卸载Ubuntu.如果你只是听说过Linux或者Ubuntu,如果你想尝试一下但是却害怕复杂的操作或者影响你娇贵的Windows的话,Wubi很适合你.
3、如何在硬盘中实际安装Ubuntu
这个是我今天介绍的重头戏,因为不管怎样,实际安装是很重要的。
一、下载
进入官方主页,找到Download下载界面,选择要安装的版本,目前最新版是8.1的,以后肯定升级,大家就将就着看吧。
Download下载界面:
http://www.ubuntu.com/getubuntu/download
下载有几点注意事项:
在Choose a download location near you (选择离你近的下载点)中选择CHINA,TAIWAN什么的都可以
在下方还有一个32bit和64bit,这个是选择32位系统和64位系统,大家选择32位的就可以了。
点击Begin Download,然后就等着慢慢下载吧。
大概文件大小有 698MB,文件名为:ubuntu-8.10-desktop-i386.iso
二、刻盘或者用虚拟机载入
刻盘直接用NERO就可以了,如果实在不会,那就点击这里直接向Ubuntu申请测试光盘吧
关于如何使用虚拟机来安装操作系统,我以前也将过,大家如果有不明白的可以点击此处来查看教程
三、在Windows 中将硬盘分区
请在Windows 操作系统中的磁盘管理调整出一个新的分区来给Ubuntu
(打开磁盘管理的方法:打开控制面板-管理工具-计算机管理-磁盘管理)
或者直接用PQ来分区也可以。
Ubuntu需要两个分区,在Windows这里我们分出一个就可以了,待会在安装的时候我们再详细讲下如何在Ubuntu里分区
四、安装
由于为了方便截图,我这里用的是Vmware虚拟机来安装Ubuntu系统。我也在硬盘中实际安装了,这里我会讲一下有什么不同。
1、放入光盘开机,我们可以看到最开始的安装画面,可以选择语言(Ubuntu支持中文)
2、会看到安装菜单,我们选择安装Ubuntu
3、然后会看到进度条读取
4、看到一个类似人头的桌面
5、选择系统语言,点击前进
6、选择时区,中国的就选上海(Shanghai)吧,没找到北京,这里还可以用地图选择,挺好玩的,地图还可以拉大
7、选择键盘布局,这里直接选择China就成了。如果你是在其他国家,也可以选择别的
8、硬盘分区,因为使用的是Vmware虚拟机,所以直接使用整个硬盘了,安装双系统的朋友小心不要把整个硬盘都用来安装Ubuntu
这里是最重要的步骤,我把重点介绍一下
首先,我们需要选择手动模式,我们找到刚才在Windows 中新建的分区,点击新建分区(如果新建分区是灰色的,请先删除这个分区,直到新建分区可以点击),然后在新建分区中选择主分区,分配空间大小(不要将全部的空间用来安装Ubuntu,我们还需要交换空间),文件系统选择 ext3 ,在选择挂载点那里,选择 "/" (设置根分区,如果没有选择会提示“没有定义根文件系统”),然后接着点新建分区,剩下的空间来选择交换空间,挂载点不用选择。
详细介绍下交换分区和根分区需要的空间容量
根分区(是用来装载Ubuntu的系统文件的,也就是我们Windows中的C盘,Ubuntu最好分配到4G以上的空间)
交换分区(如果内存不够用,可以调用这个分区,一般大小分配为物理内存的2倍,也就是说你有1G内存,那么就分配2G的空间给交换空间)
如果是硬盘安装的话,点击下一步的话会让你导入Windows中的用户配置文件,我们一般都不导入,直接点击下一步
9、输入个人信息
10、最后一步,点击安装,大概等待15分钟左右,系统就安装完毕
在安装过程中,我卡在 82% "正在配置APT" ,后来上网查了一下,原来是网络问题,解决办法就是先将网络切断(拔掉网线)就可以了,等安装完毕再设置网络。
在Vmware虚拟机中,在菜单栏中找到VM - Removable Devices - Network Adapter (NAT) - Disconnect 就可以切断网络
也可以直接右键点击屏幕下方一排图标中的网络图标,点击Disconnect即可
11、安装完成后,需要重启电脑
12、然后提示需要取出光盘(Vmware虚拟机会提示说切断虚拟光盘,点YES就成了)
13、OK,正式进入Ubuntu系统的登陆界面,输入用户名
14、输入密码
15、现在,系统已经安装完成了。
系统安装完并不代表我们就可以很方便的使用这个系统,我们还需要进行更多的配置,过几天我研究透了再写给大家。


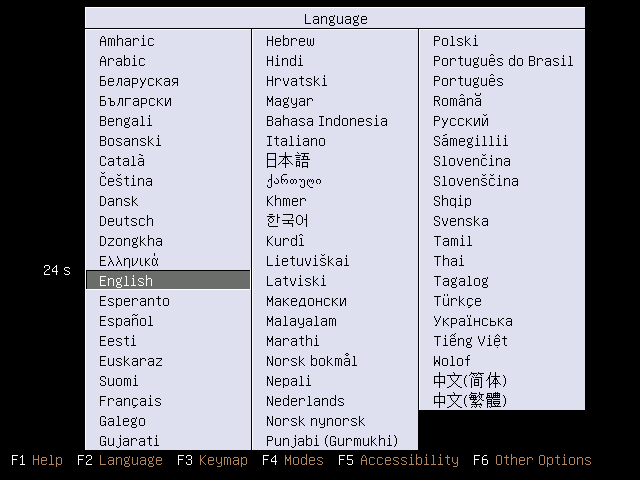
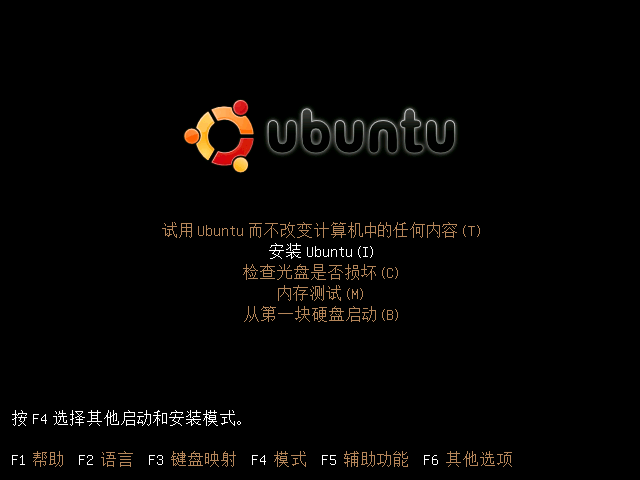
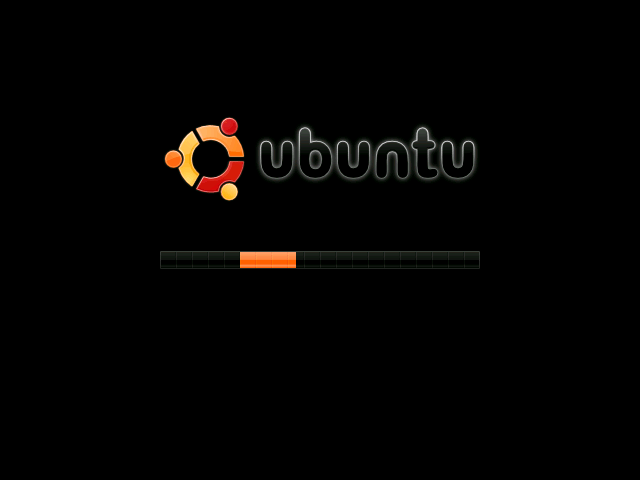

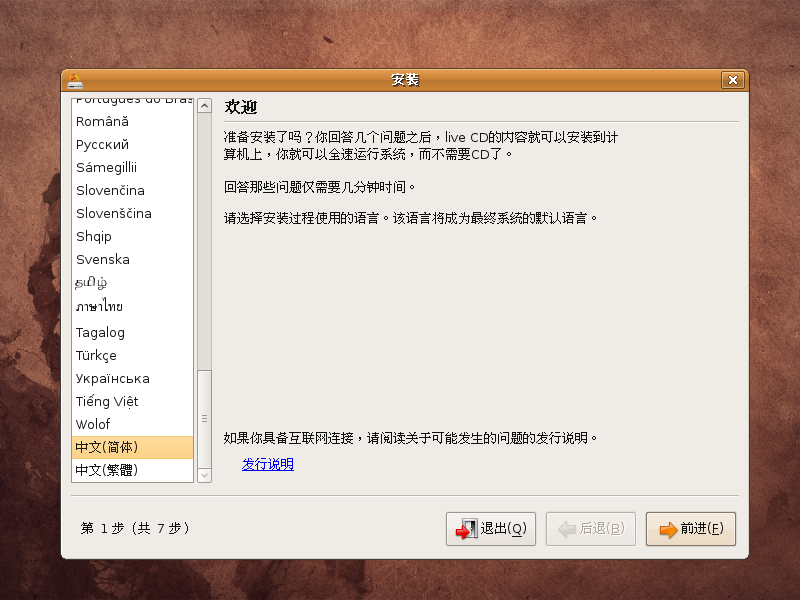
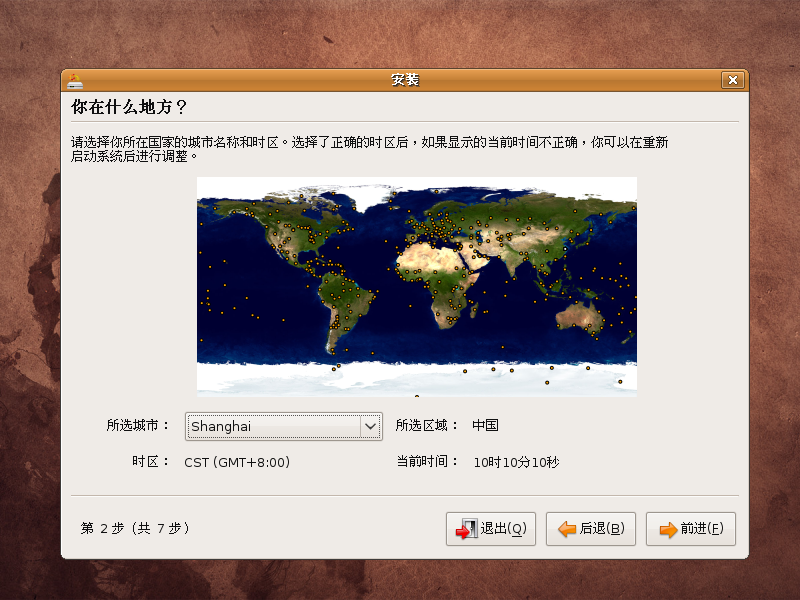
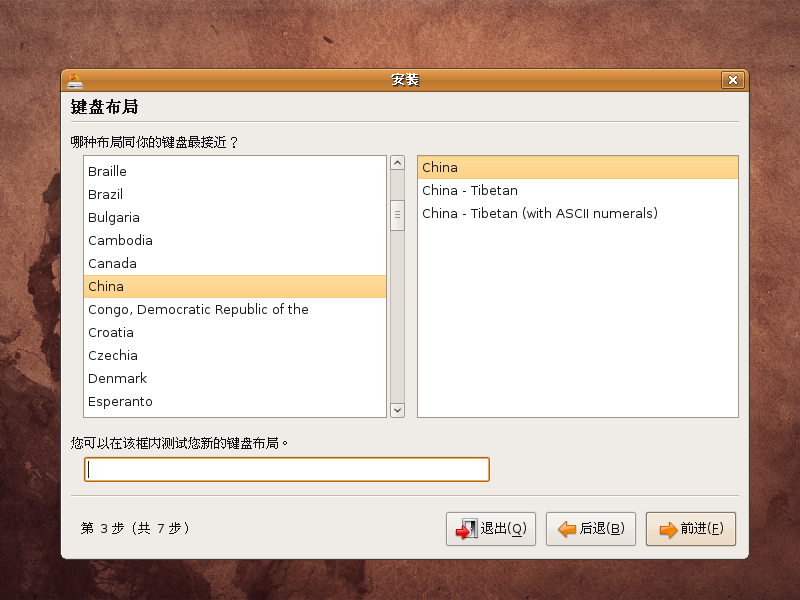
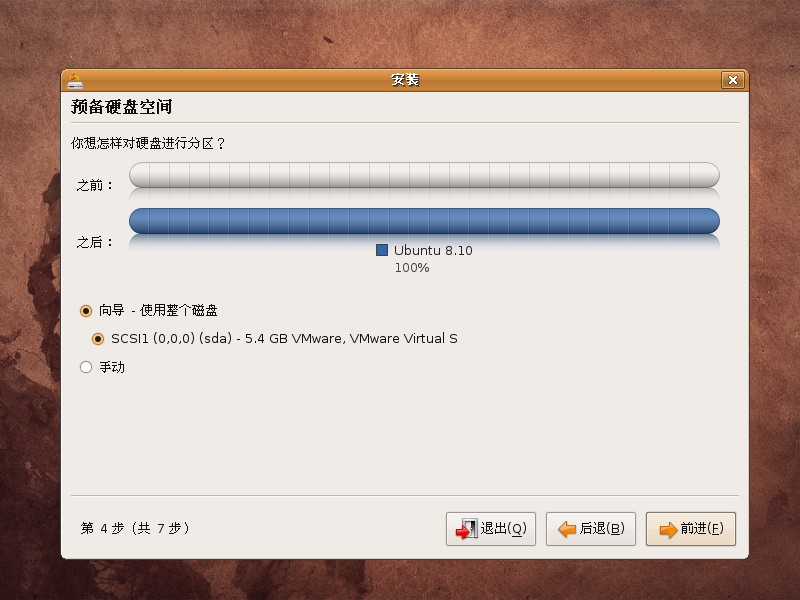
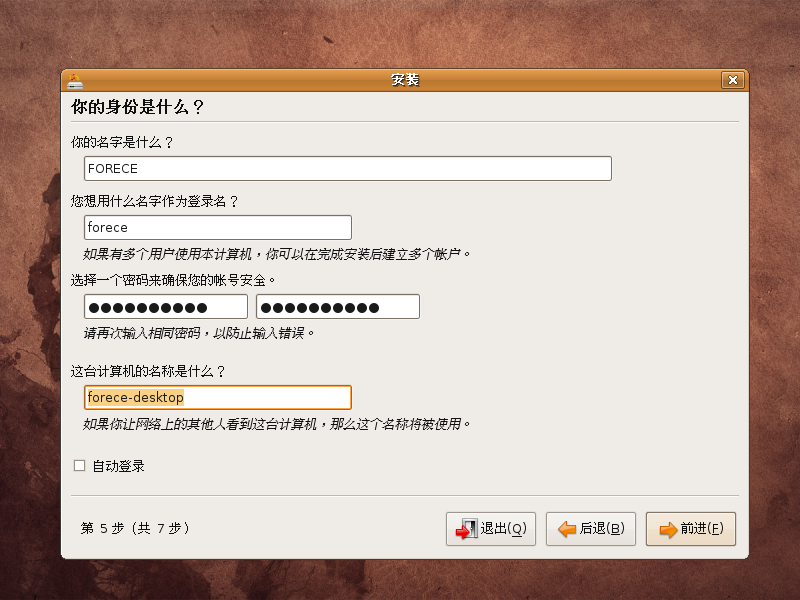
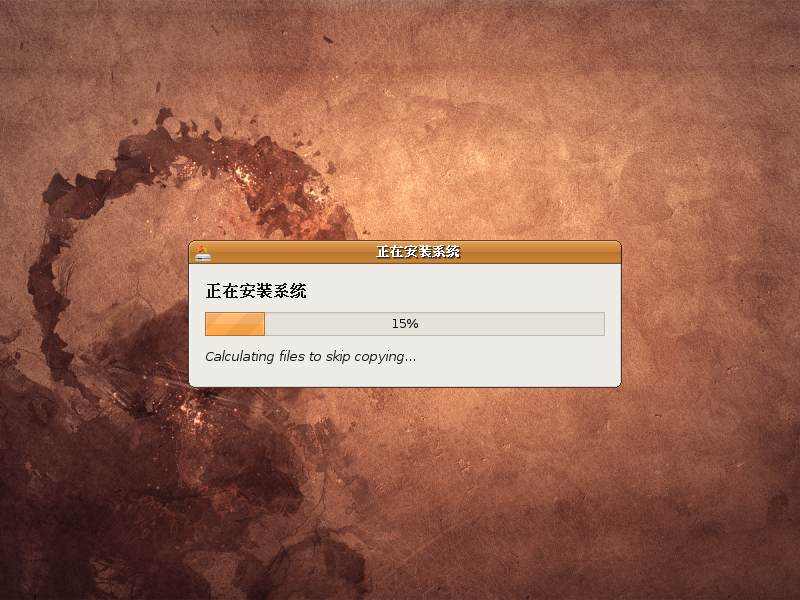
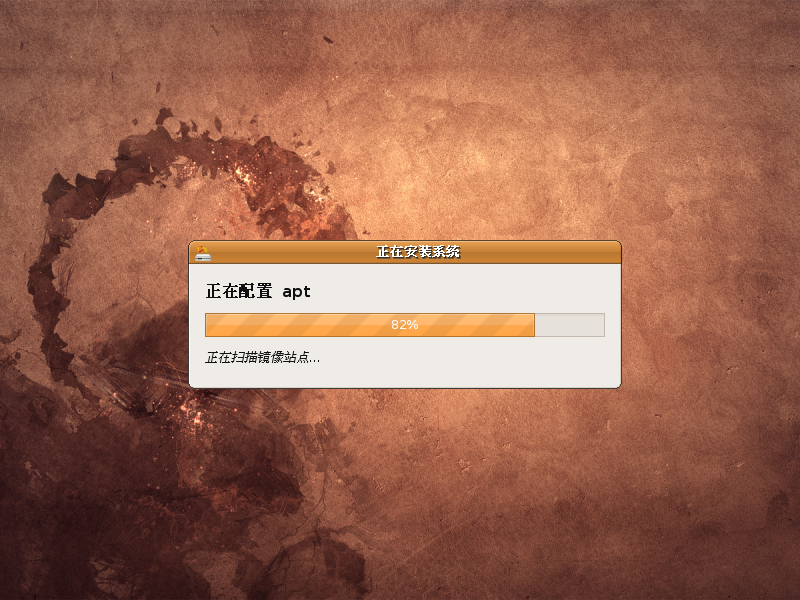
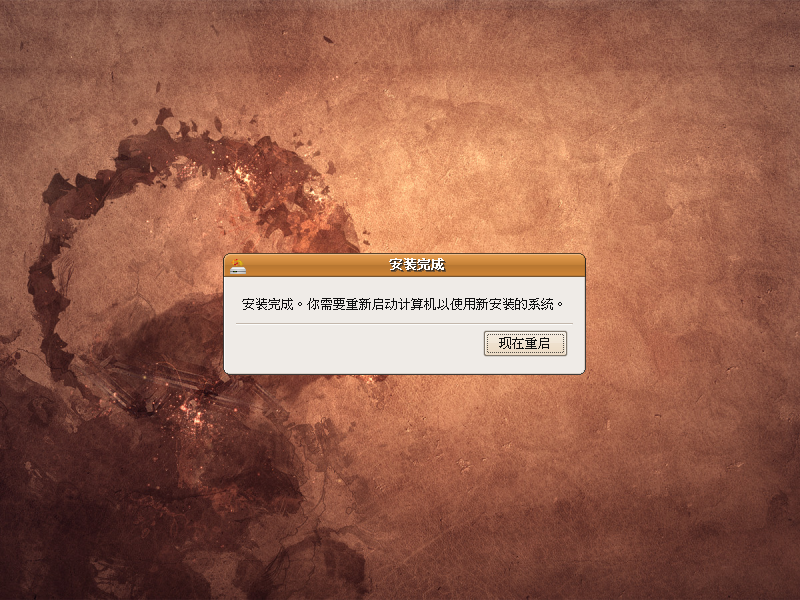
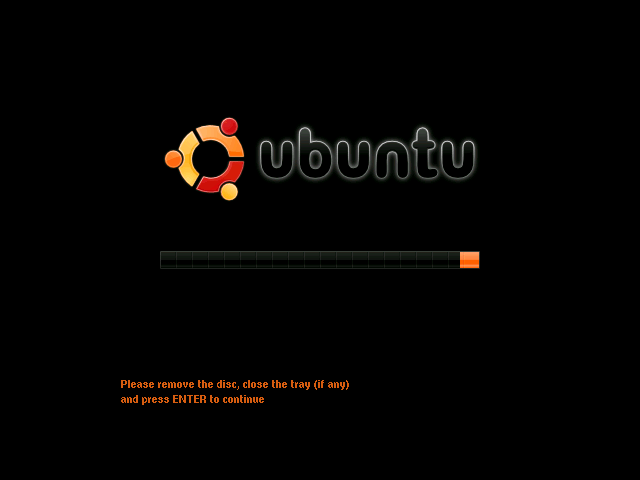
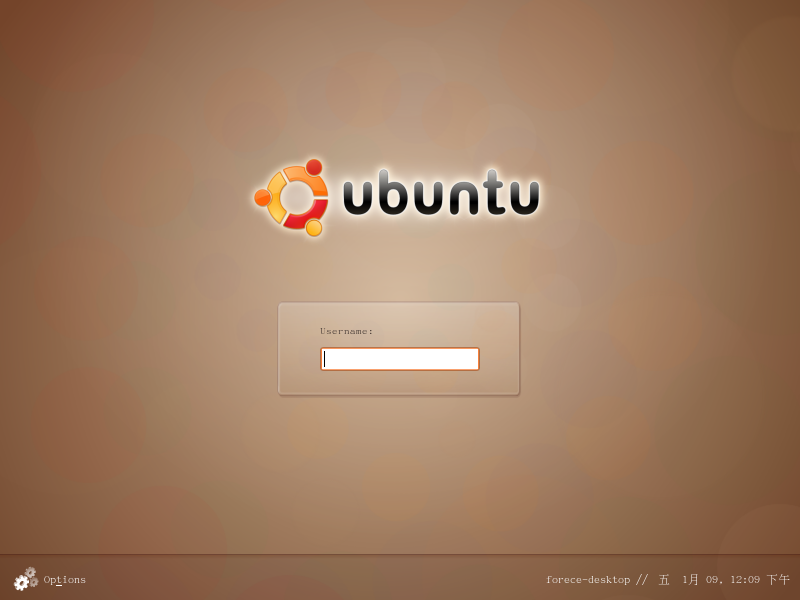
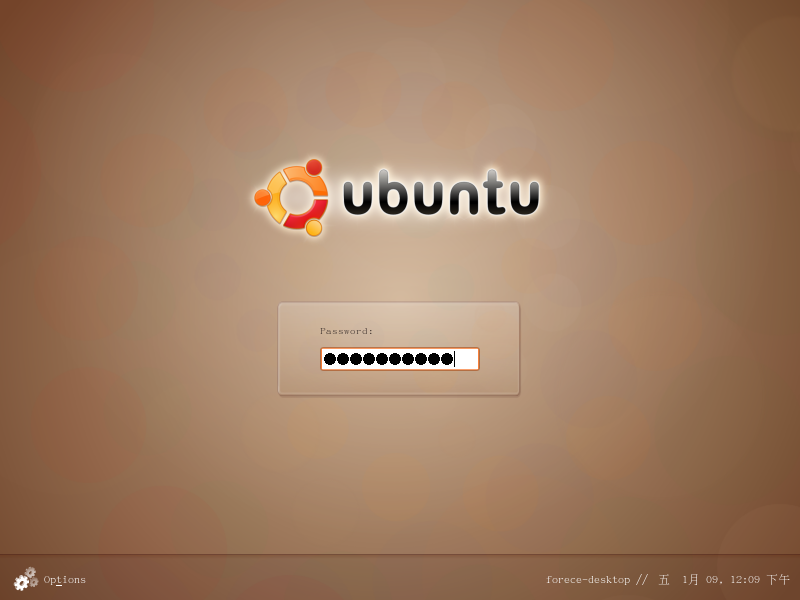
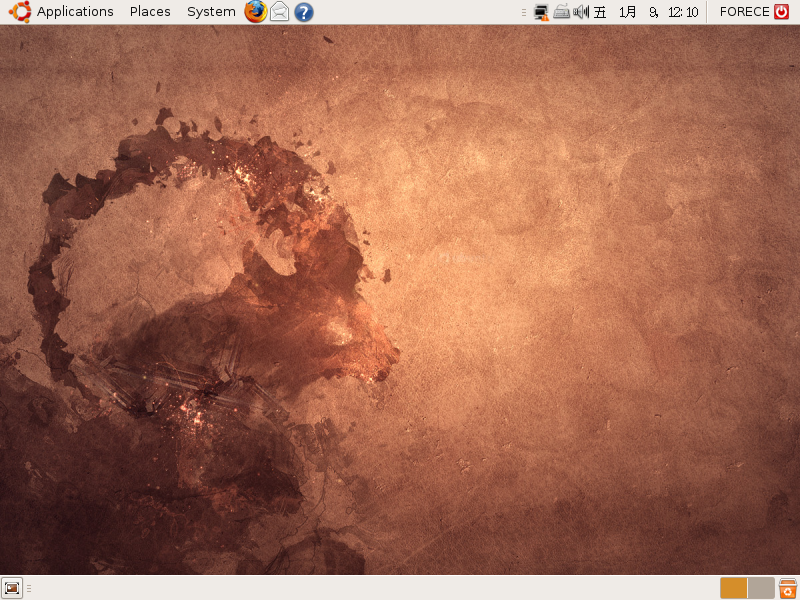
嗯,系统我也安装好了,但是说真的,不知道UBUNTU能带给我一些什么真实的用途,XP至少能玩下游戏和看网页之类的,这个问题困扰我很久,希望你能帮我解答!
这就是普遍的Linux和Windows之争,现在软件开发大部分都是针对Windows的,不过最近几年Linux有反攻的趋势。对于Linux,我觉得更适合办公(因为限制了种种功能,电影,游戏统统靠边站,你就踏踏实实的编程,写文档吧)Linux的系统更稳定而且系统结构比WINDOWS要好,根本不用碎片整理。Linux主要是用于软件开发,企业管理,硬件测试等等高级用途上的。对于我们广大的个人用户来说。乖乖的用Windows吧。起码Windows相对来说简单一点,更兼容一点。相信再过5年,Linux和MAC系统会和Windows势均力敌的。也会有更多的软件来支持这些系统。程序员有福了。哈哈。不知道番薯同学明白了没?